Accessing Shared Outlook Calendars on Your iPhone: A Comprehensive Guide
Related Articles: Accessing Shared Outlook Calendars on Your iPhone: A Comprehensive Guide
Introduction
With enthusiasm, let’s navigate through the intriguing topic related to Accessing Shared Outlook Calendars on Your iPhone: A Comprehensive Guide. Let’s weave interesting information and offer fresh perspectives to the readers.
Table of Content
- 1 Related Articles: Accessing Shared Outlook Calendars on Your iPhone: A Comprehensive Guide
- 2 Introduction
- 3 Accessing Shared Outlook Calendars on Your iPhone: A Comprehensive Guide
- 3.1 The Importance of Shared Calendars
- 3.2 Methods for Accessing Shared Outlook Calendars on iPhone
- 3.3 Navigating and Managing Shared Calendars
- 3.4 Tips for Effective Shared Calendar Management
- 3.5 FAQs About Accessing Shared Outlook Calendars on iPhone
- 3.6 Conclusion
- 4 Closure
Accessing Shared Outlook Calendars on Your iPhone: A Comprehensive Guide

In today’s interconnected world, efficient collaboration is paramount. Sharing calendars is a cornerstone of effective teamwork, ensuring everyone stays aligned and informed about upcoming events, meetings, and deadlines. For iPhone users, accessing shared Outlook calendars seamlessly is essential for staying organized and on top of commitments. This guide provides a comprehensive breakdown of the process, outlining the necessary steps and highlighting the benefits of utilizing shared calendars.
The Importance of Shared Calendars
Shared calendars offer numerous advantages for individuals and teams:
- Centralized Information: All team members have access to the same calendar, eliminating the need for individual updates and reducing the risk of missed information.
- Improved Communication: Shared calendars facilitate clear communication about schedules, deadlines, and availability, minimizing scheduling conflicts and misunderstandings.
- Enhanced Collaboration: Teams can easily coordinate projects, meetings, and events, ensuring everyone is on the same page and working towards common goals.
- Streamlined Workflow: Shared calendars simplify task management, allowing for efficient allocation of resources and time.
- Increased Productivity: By providing a clear overview of upcoming events and commitments, shared calendars help individuals and teams prioritize tasks and manage their time effectively.
Methods for Accessing Shared Outlook Calendars on iPhone
There are two primary methods for accessing shared Outlook calendars on your iPhone:
-
Using the Outlook App:
- Step 1: Install and Configure Outlook App: Ensure the latest version of the Outlook app is installed on your iPhone. Sign in using your Outlook account credentials.
- Step 2: Access Shared Calendars: Navigate to the "Calendar" tab within the Outlook app.
- Step 3: Add Shared Calendars: Tap the "+" icon in the top right corner of the screen to add a new calendar.
- Step 4: Enter Calendar Details: Enter the email address of the calendar owner or the calendar link provided by the owner.
- Step 5: Grant Permissions (if required): If the calendar owner has set permissions, you may need to accept the request to access the calendar.
- Step 6: View and Manage Shared Calendars: Once added, the shared calendar will appear alongside your personal calendar. You can view, edit (if permissions allow), and receive notifications for events on the shared calendar.
-
Using the iOS Calendar App:
- Step 1: Add Outlook Account to iOS Calendar: Go to "Settings" on your iPhone, then tap "Mail," "Contacts," and "Calendars."
- Step 2: Add Outlook Account: Tap "Add Account" and select "Outlook."
- Step 3: Enter Outlook Credentials: Enter your Outlook email address and password.
- Step 4: Choose Calendar Sync Options: Select the calendars you want to sync with your iOS Calendar app.
- Step 5: Access Shared Calendars: Open the iOS Calendar app. Shared calendars will be visible alongside your personal calendar.
Navigating and Managing Shared Calendars
Once you’ve added shared calendars to your iPhone, you can interact with them seamlessly. Here are some key features:
- Viewing Events: Shared calendars display events alongside your personal calendar, providing a consolidated view of your schedule.
- Editing Events (with permissions): Depending on the permissions granted by the calendar owner, you may be able to edit event details, add attendees, and make other modifications.
- Notifications: You can receive notifications for events on shared calendars, ensuring you stay informed about upcoming meetings and deadlines.
- Color Coding: Customize the color of shared calendars to easily distinguish them from your personal calendar.
- Filtering: Filter your calendar view to focus on specific shared calendars or events.
Tips for Effective Shared Calendar Management
- Communicate Clearly: When sharing calendars, clearly define access permissions and expectations for each user.
- Utilize Categories: Categorize events on shared calendars for easy identification and filtering.
- Stay Organized: Regularly review shared calendars to ensure accuracy and update event information as needed.
- Utilize Calendar Features: Explore the various features of the Outlook and iOS Calendar apps to enhance your calendar management experience.
- Request Feedback: Seek feedback from team members to ensure everyone is comfortable with the shared calendar setup and processes.
FAQs About Accessing Shared Outlook Calendars on iPhone
Q: Can I access shared Outlook calendars without the Outlook app?
A: While the Outlook app provides the most seamless integration, you can access shared Outlook calendars using the iOS Calendar app by adding your Outlook account to the device.
Q: What happens if I delete a shared calendar from my iPhone?
A: Deleting a shared calendar from your iPhone only removes it from your device. The calendar itself remains on the Outlook server and can be accessed by other users.
Q: Can I share my iPhone calendar with other users?
A: While you can share your iPhone calendar with other users, it’s recommended to use Outlook’s shared calendar feature for better collaboration and control.
Q: Can I set reminders for events on shared calendars?
A: Yes, you can set reminders for events on shared calendars, just as you would for events on your personal calendar.
Q: How do I change the color of a shared calendar?
A: You can change the color of a shared calendar within both the Outlook and iOS Calendar apps. Look for the "Calendar Settings" or "Calendar Information" options to customize the color.
Q: What are the different permission levels for shared calendars?
A: Permission levels for shared calendars vary depending on the Outlook version and account type. Common permissions include:
* **View Only:** Allows users to view calendar events but not edit them.
* **Edit:** Allows users to edit event details, add attendees, and make other modifications.
* **Full Access:** Grants users full control over the calendar, including the ability to delete events.Q: Can I share my calendar with external users who don’t have Outlook accounts?
A: You can share your calendar with external users by creating a public calendar link. This link can be accessed by anyone, regardless of their email provider.
Conclusion
Accessing shared Outlook calendars on your iPhone empowers you to effectively collaborate, stay organized, and manage your time efficiently. By leveraging the features of the Outlook and iOS Calendar apps, you can seamlessly integrate shared calendars into your daily workflow, enhancing productivity and streamlining communication within your team. Whether you’re coordinating projects, scheduling meetings, or simply staying informed about upcoming events, shared calendars provide a valuable tool for successful collaboration in the digital age.

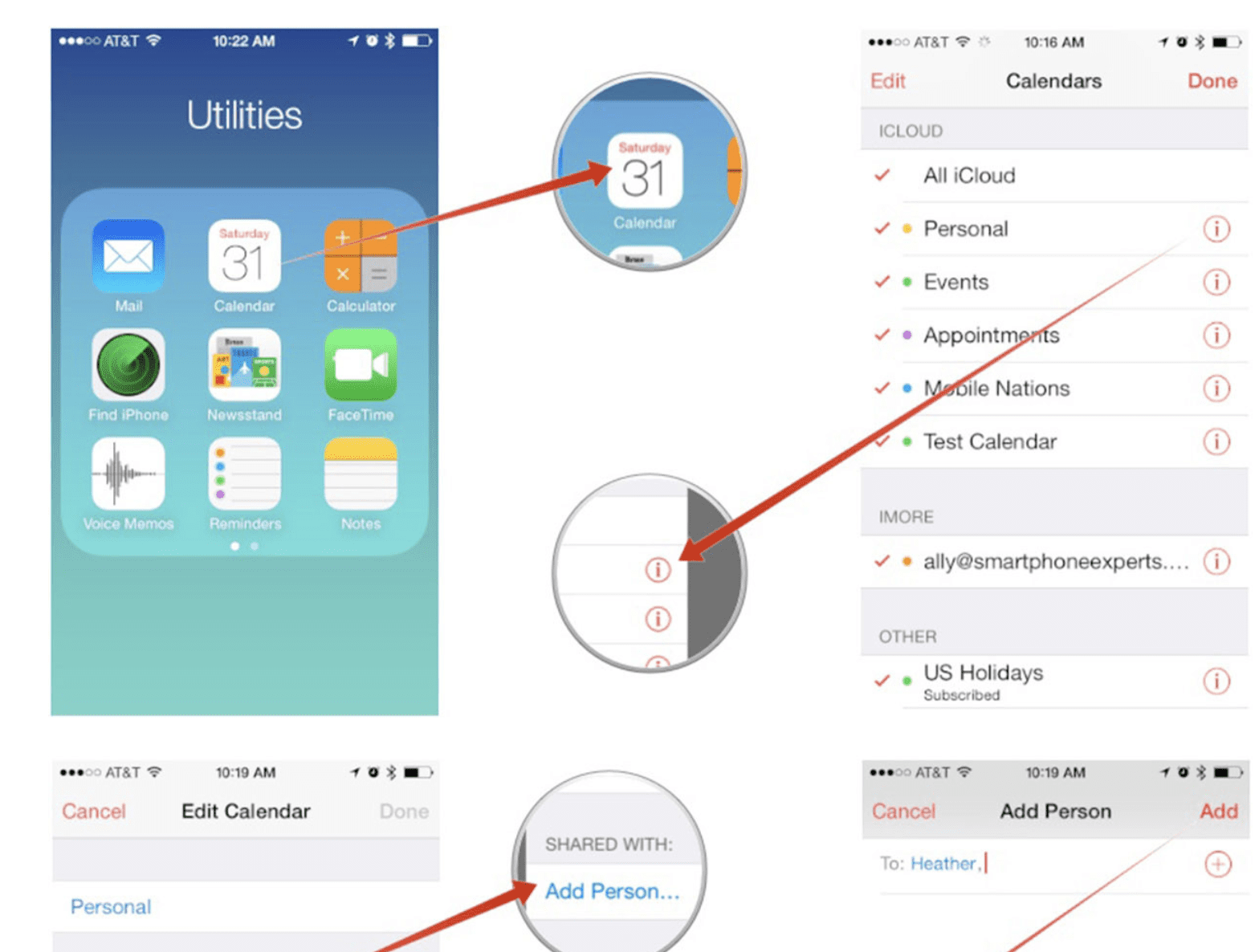

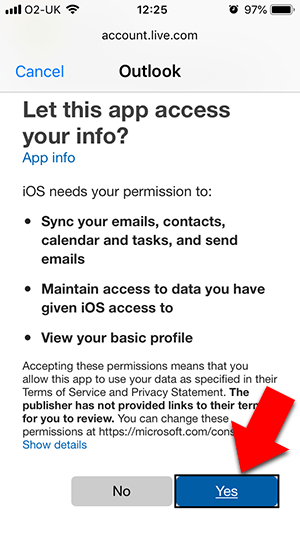
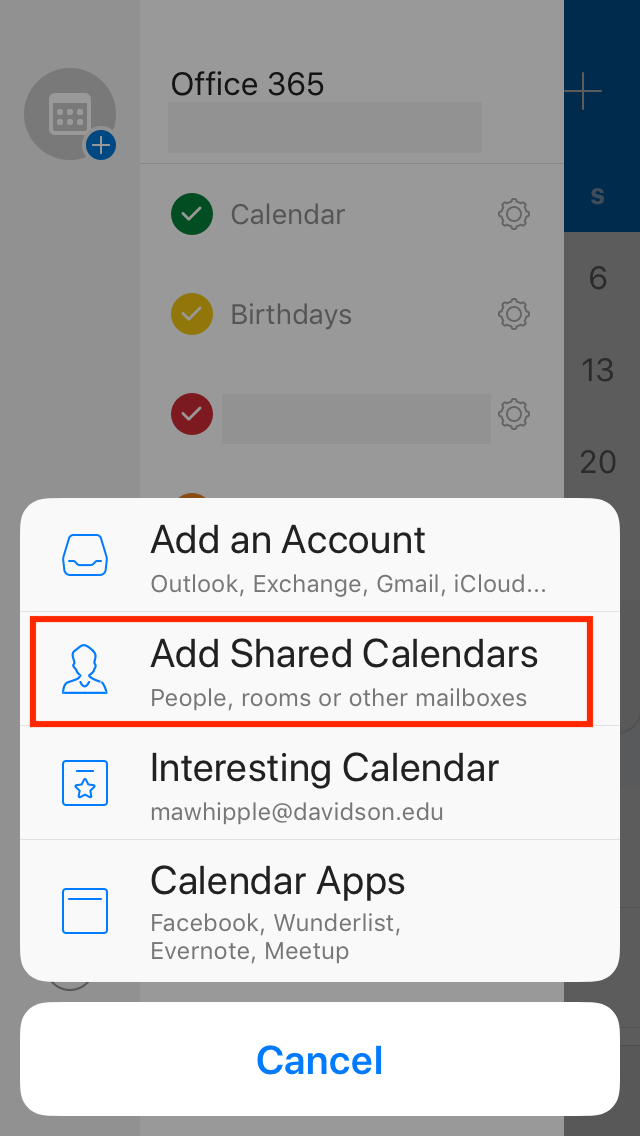

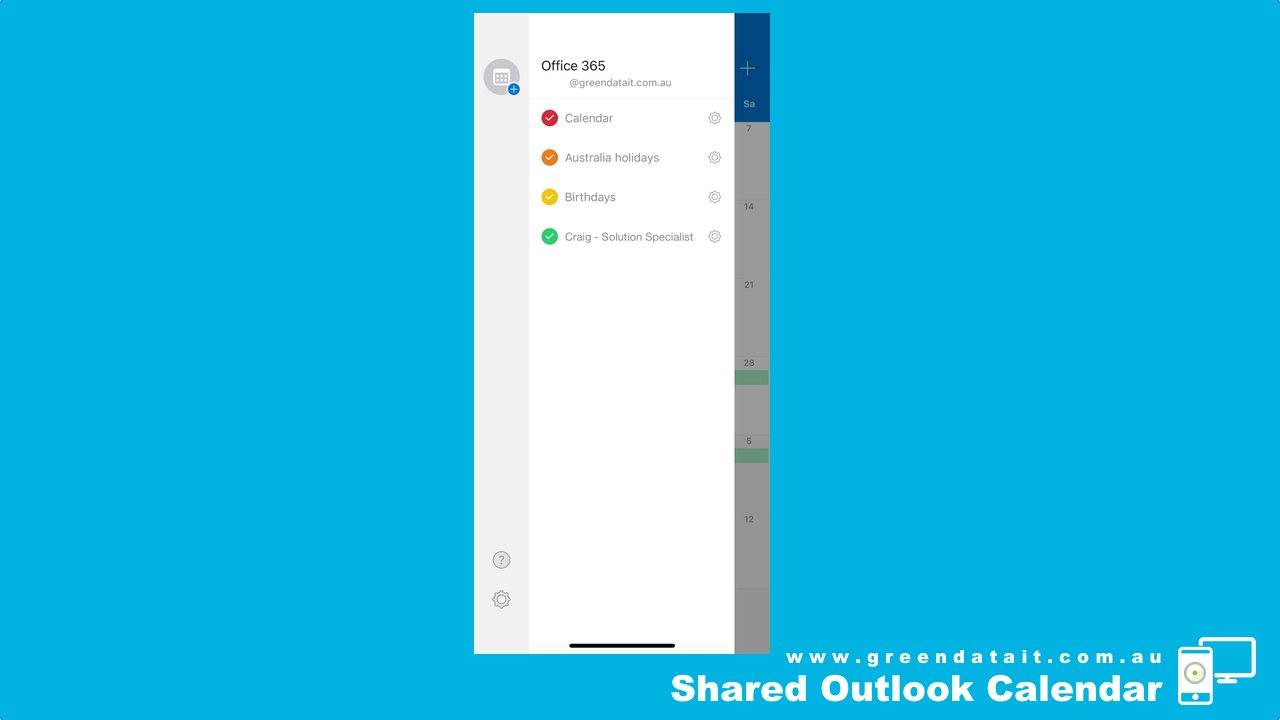
Closure
Thus, we hope this article has provided valuable insights into Accessing Shared Outlook Calendars on Your iPhone: A Comprehensive Guide. We hope you find this article informative and beneficial. See you in our next article!
