Managing Your Android Calendar: A Comprehensive Guide to Deleting Events
Related Articles: Managing Your Android Calendar: A Comprehensive Guide to Deleting Events
Introduction
With great pleasure, we will explore the intriguing topic related to Managing Your Android Calendar: A Comprehensive Guide to Deleting Events. Let’s weave interesting information and offer fresh perspectives to the readers.
Table of Content
Managing Your Android Calendar: A Comprehensive Guide to Deleting Events
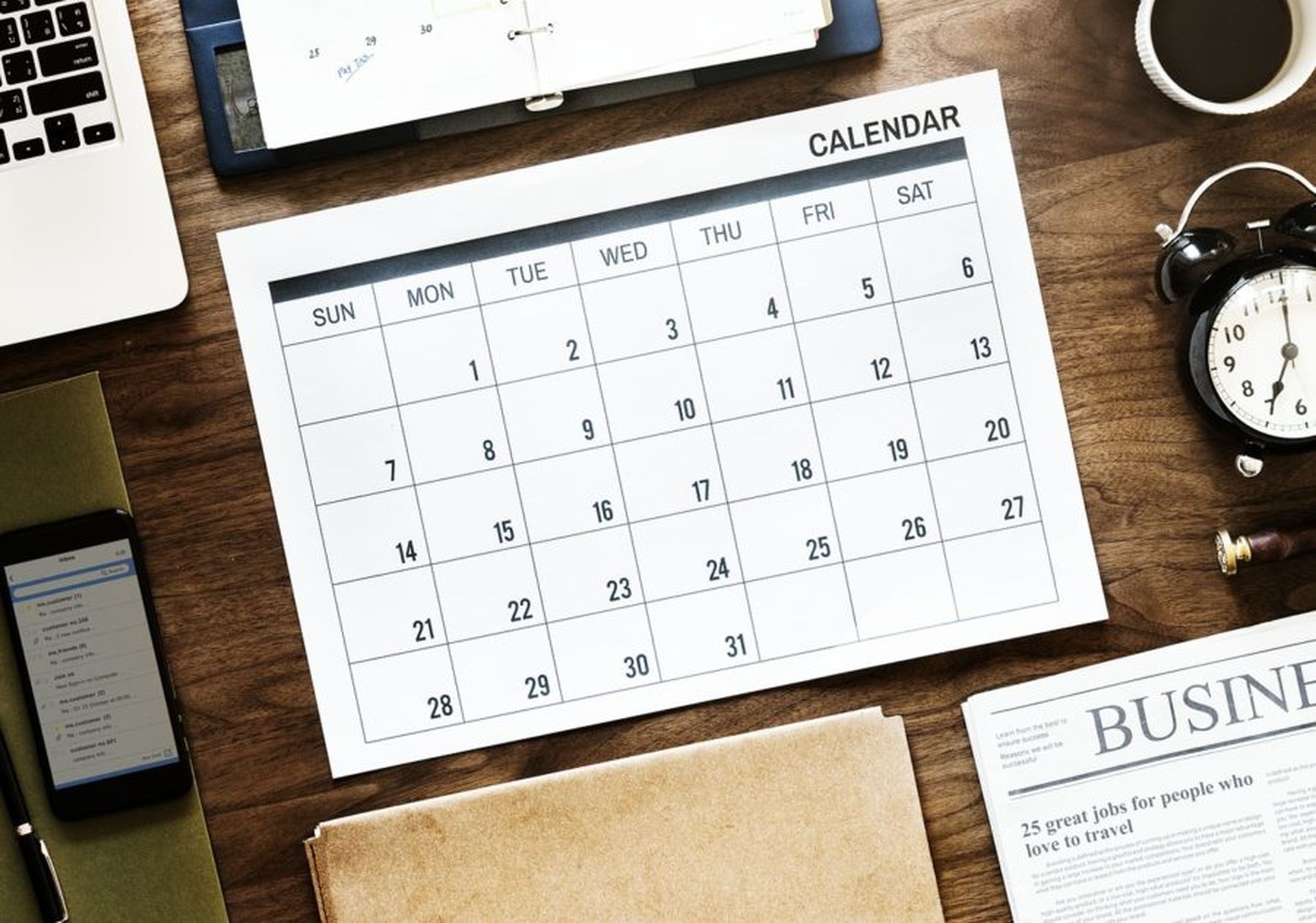
The Android calendar app is a powerful tool for organizing your life, but like any well-maintained system, it requires occasional cleaning. Deleting unwanted or outdated events ensures your calendar remains relevant and efficient. This comprehensive guide will equip you with the knowledge and steps to effectively remove events from your Android calendar.
Understanding the Importance of Calendar Management
A cluttered calendar can lead to missed appointments, scheduling conflicts, and a sense of overwhelm. Regularly removing outdated events is crucial for maintaining a clear and accurate representation of your commitments. Here’s why deleting calendar events is beneficial:
- Improved Organization: A clean calendar promotes a sense of order and control, making it easier to visualize upcoming events and manage your time effectively.
- Enhanced Accuracy: Removing outdated events ensures that the information displayed on your calendar reflects your current commitments, preventing confusion and missed opportunities.
- Reduced Cognitive Load: A cluttered calendar can contribute to mental fatigue and stress. By removing unnecessary entries, you free up mental space and reduce cognitive overload.
- Increased Efficiency: A well-organized calendar allows for quicker access to important information, facilitating smoother scheduling and time management.
Methods for Deleting Calendar Events on Android
There are several ways to delete calendar events on your Android device, each offering a different approach based on your preferences and the specific event you need to remove.
1. Deleting Events from the Calendar App
This is the most common and straightforward method for deleting calendar events on Android.
- Open the Calendar App: Locate the calendar app icon on your home screen or within the app drawer.
- Navigate to the Event: Tap on the date containing the event you wish to delete.
- Select the Event: The calendar will display a list of events for the selected date. Tap on the event you want to remove.
- Delete the Event: The event details will appear. Look for a "Delete" or "Trash" icon, typically represented by a trash can symbol. Tap on this icon.
- Confirm Deletion: You will likely be prompted to confirm the deletion. Tap on "Delete" or "Confirm" to finalize the process.
2. Deleting Multiple Events
If you need to delete several events at once, the Android calendar app offers a convenient multi-select option.
- Open the Calendar App: Access the calendar app as described in the previous method.
- Select Multiple Events: Long-press on the first event you want to delete. This will activate the multi-select mode. Tap on additional events to add them to the selection.
- Delete Selected Events: Once you’ve selected all the desired events, locate the "Delete" or "Trash" icon. Tap on it to delete the selected events simultaneously.
3. Deleting Events from the Calendar Widget
For quick deletion of events, you can utilize the Android calendar widget.
- Open the Calendar Widget: Locate the calendar widget on your home screen.
- Select the Event: Tap on the event you want to delete.
- Delete the Event: The event details will appear. Look for a "Delete" or "Trash" icon. Tap on it to delete the event.
4. Using the "Undo" Feature
Android’s calendar app provides an "Undo" feature, allowing you to recover accidentally deleted events.
- Delete the Event: Follow the steps outlined in any of the previous methods to delete the event.
- Undo Deletion: Immediately after deleting the event, a message will appear at the bottom of the screen offering to "Undo" the action. Tap on "Undo" to restore the deleted event.
5. Deleting Recurring Events
Recurring events, like weekly meetings or monthly appointments, require a slightly different approach to deletion.
- Open the Calendar App: Launch the calendar app on your Android device.
- Navigate to the Recurring Event: Locate the recurring event you want to delete.
- Edit the Event: Tap on the event to access its details.
- Delete Recurring Event: Look for an option to "Delete" or "Edit" the recurrence. Choose the desired option. You may be presented with a choice to delete all occurrences of the event or only future occurrences. Select the appropriate option based on your needs.
- Confirm Deletion: Confirm your decision to delete the recurring event.
FAQs about Deleting Calendar Events on Android
Q: How do I delete a calendar event I created on another device?
A: Deleting an event created on another device requires synchronizing your calendar across all your devices. Make sure your calendar is synced with your Google account, and then delete the event using any of the methods outlined above. The changes will be reflected across all devices connected to your account.
Q: What happens to deleted events?
A: Deleted events are typically moved to a "Trash" folder within your calendar app. You can access this folder to restore accidentally deleted events.
Q: How do I delete events created by other users?
A: If you are using a shared calendar, you may not have the authority to delete events created by other users. Check the calendar settings for permissions and access levels.
Q: Can I delete events from specific calendars?
A: Yes. Android allows you to create multiple calendars, such as work, personal, or family calendars. When deleting events, you can select the specific calendar from which you want to remove the event.
Tips for Efficient Calendar Management
- Regularly Review Your Calendar: Dedicate time each week to review your calendar, deleting outdated events and ensuring accuracy.
- Utilize the "Trash" Folder: Check the "Trash" folder regularly to recover accidentally deleted events.
- Set Reminders: Use reminders for important events to prevent overlooking them.
- Categorize Events: Create different calendars for work, personal, and other categories to organize your events effectively.
- Use Color Coding: Assign different colors to various calendar categories to visually distinguish events.
- Sync Your Calendar: Ensure your calendar is synced with your Google account to access your events across all devices.
Conclusion
Deleting calendar events on Android is a simple yet essential task for maintaining a well-organized and efficient schedule. By understanding the different methods and utilizing the available features, you can effectively manage your calendar, ensuring a clear and accurate representation of your commitments. Regularly reviewing and cleaning your calendar will free up mental space, improve your time management, and ultimately enhance your overall productivity.





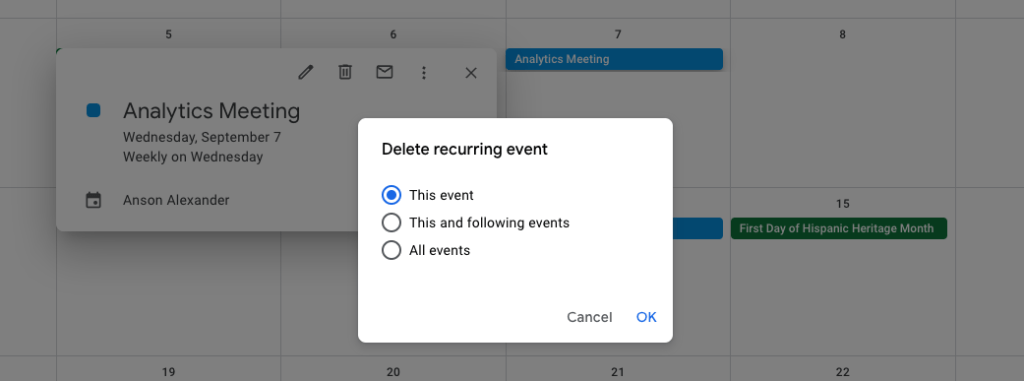
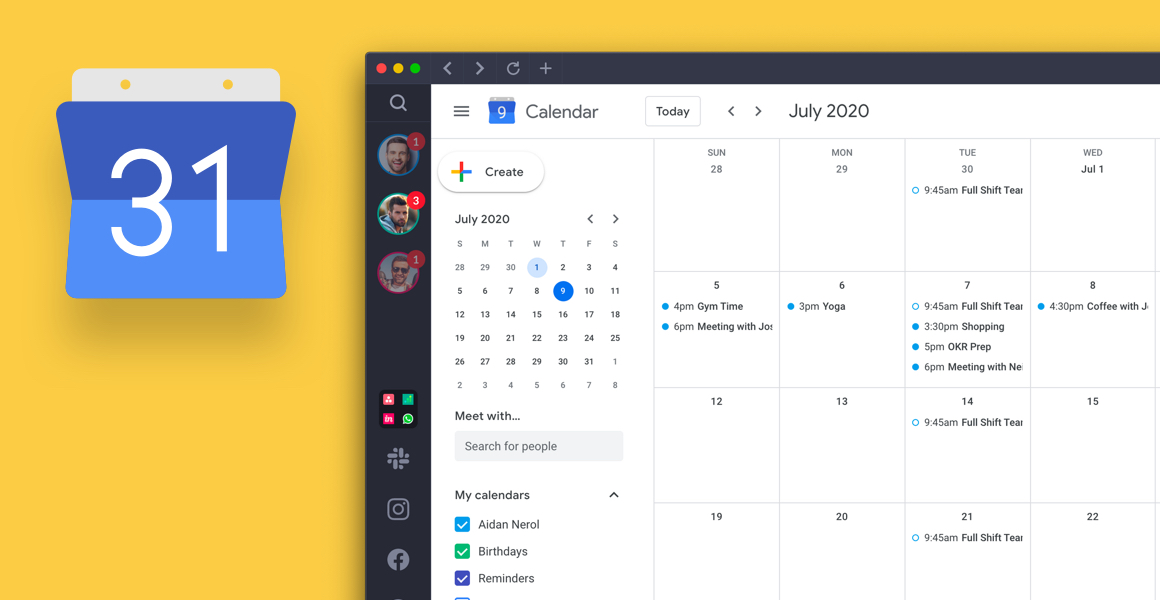

Closure
Thus, we hope this article has provided valuable insights into Managing Your Android Calendar: A Comprehensive Guide to Deleting Events. We appreciate your attention to our article. See you in our next article!