Mastering Collaboration: A Guide to Sharing Your Google Calendar
Related Articles: Mastering Collaboration: A Guide to Sharing Your Google Calendar
Introduction
With enthusiasm, let’s navigate through the intriguing topic related to Mastering Collaboration: A Guide to Sharing Your Google Calendar. Let’s weave interesting information and offer fresh perspectives to the readers.
Table of Content
Mastering Collaboration: A Guide to Sharing Your Google Calendar
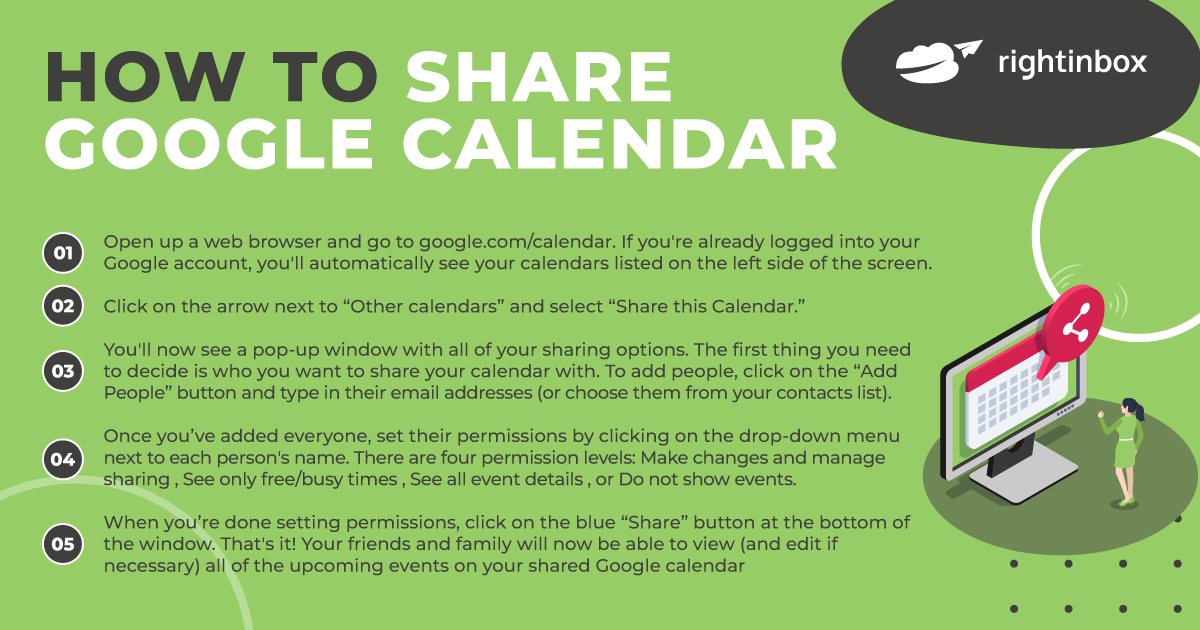
In the modern world, effective time management is paramount. Google Calendar, a ubiquitous tool, offers a powerful solution for organizing schedules and appointments. However, its true potential lies in its collaborative capabilities. Sharing your Google Calendar unlocks a world of possibilities, streamlining communication, enhancing teamwork, and fostering seamless coordination.
Understanding the Benefits of Shared Calendars
Sharing your Google Calendar transcends simple accessibility; it empowers a collaborative ecosystem. Imagine a team working on a complex project, each member juggling their individual responsibilities. A shared calendar provides a centralized hub for all project-related meetings, deadlines, and milestones. This eliminates confusion, ensures everyone is on the same page, and fosters a shared understanding of timelines and priorities.
The benefits extend beyond project management. Sharing your calendar with family members can simplify household logistics, enabling everyone to stay informed about appointments, school events, and other important dates. For individuals with busy schedules, sharing their calendar with personal assistants or colleagues allows for efficient scheduling and coordination.
A Step-by-Step Guide to Sharing Your Google Calendar
Sharing your Google Calendar is a straightforward process, accessible to users of all levels. Here’s a comprehensive guide:
-
Access Your Calendar: Log in to your Google account and navigate to the Google Calendar interface.
-
Select the Calendar: Locate the calendar you wish to share in the left-hand sidebar.
-
Share Settings: Click on the three dots next to the calendar’s name and select "Settings and sharing."
-
Access Sharing Options: In the "Share with specific people" section, click on "Add people."
-
Enter Email Addresses: Enter the email addresses of the individuals you wish to share the calendar with.
-
Choose Permission Levels: Determine the level of access you want to grant:
- Can view: Allows recipients to see your calendar entries but not make changes.
- Can edit: Enables recipients to modify events, add new entries, and delete existing ones.
- Can manage: Grants recipients full control over the calendar, including the ability to change its name, description, and sharing settings.
-
Send Invitations: Once you’ve added recipients and defined their permissions, click "Save." The recipients will receive an email invitation to access the shared calendar.
Tailoring Your Sharing Experience
Google Calendar offers a range of customization options to enhance the sharing experience. You can:
-
Create a Shared Calendar: Instead of sharing an existing calendar, create a new one specifically for collaborative purposes. This ensures a dedicated space for shared events and eliminates potential conflicts with personal appointments.
-
Set Color Codes: Assign different colors to each shared calendar, facilitating quick identification and visual clarity.
-
Utilize Calendar Views: Explore various calendar views like "Day," "Week," and "Month" to optimize your shared calendar’s presentation based on individual preferences.
-
Enable Notifications: Configure email or mobile notifications for shared calendar events, ensuring timely reminders and reducing the risk of missed appointments.
Addressing Common Concerns: A Guide to FAQs
Q: Can I share specific parts of my calendar?
A: While you cannot share individual events, you can create a separate calendar for specific purposes (e.g., work projects, family events) and share only that calendar.
Q: How do I stop sharing my calendar?
A: Return to the "Settings and sharing" menu of the shared calendar, locate the email address of the recipient you want to remove, and click "Remove."
Q: Can I control who can see my past events?
A: Yes, Google Calendar allows you to set visibility settings for past events. In the "Settings and sharing" menu, adjust the "Past events" setting to "Show," "Hide," or "Show only events with attendees."
Q: What if I want to share a calendar with a group?
A: You can add multiple recipients to the "Add people" section, granting them the desired access level. Alternatively, you can create a Google Group and share the calendar with the group.
Q: Can I share a calendar with someone who doesn’t have a Google account?
A: Unfortunately, direct sharing with non-Google account holders is not possible. However, you can export the calendar as an ICS file and share it via email or other methods.
Q: Are there any security concerns with sharing my calendar?
A: Google Calendar prioritizes security, implementing robust encryption and access control measures. However, it’s essential to exercise caution when sharing sensitive information and to carefully review the permissions granted to each recipient.
Tips for Optimizing Your Shared Calendar
-
Use Descriptive Event Names: Ensure clarity and avoid ambiguity by using descriptive event names that accurately reflect the purpose and context of each appointment.
-
Include Relevant Details: Add location, duration, and other relevant information to each event to provide a comprehensive overview.
-
Utilize Color Coding: Assign distinct colors to different calendars or event types for easy visual differentiation.
-
Set Reminders: Configure reminders for important events, ensuring timely notification and reducing the risk of missed appointments.
-
Regularly Review and Update: Periodically review the shared calendar, adding new events, updating existing entries, and removing outdated information to maintain its accuracy.
Conclusion: Embracing the Power of Collaboration
Sharing your Google Calendar unlocks a world of collaborative possibilities, fostering seamless communication, enhancing teamwork, and simplifying scheduling. By mastering the art of sharing, individuals and teams can effectively manage their time, coordinate efforts, and maximize productivity. Embrace the power of collaboration and unlock the full potential of your Google Calendar today.

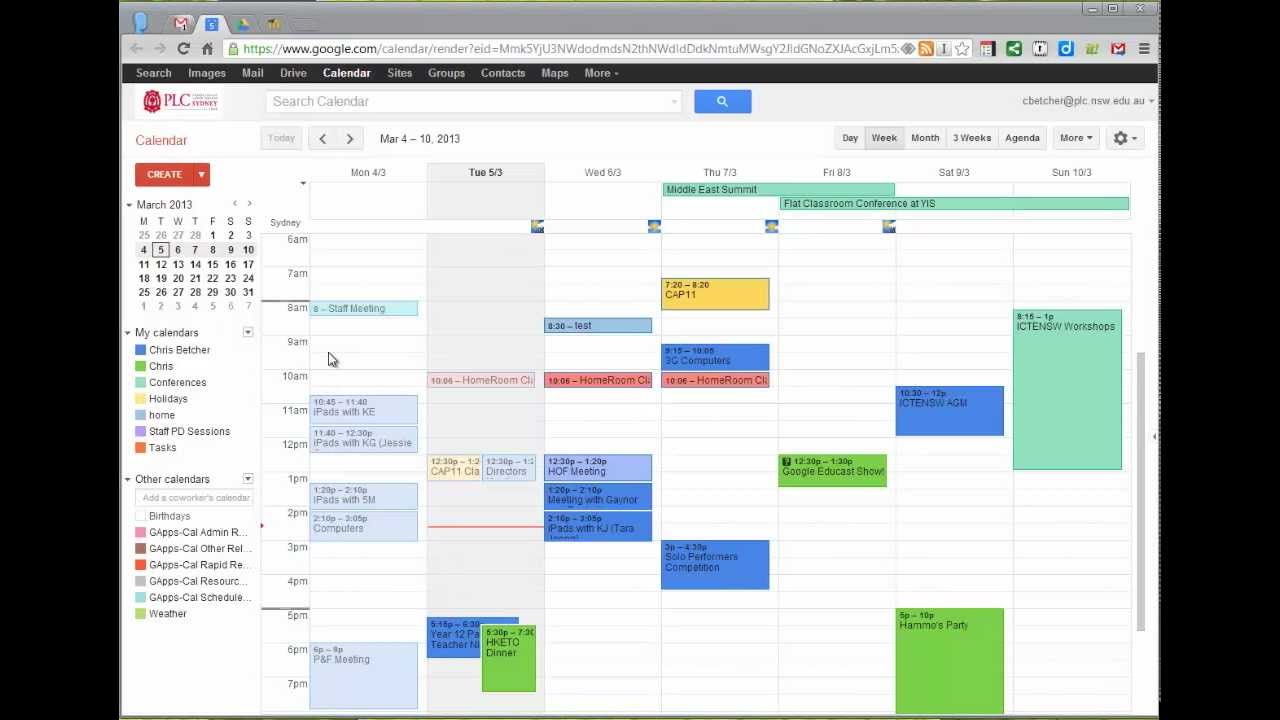
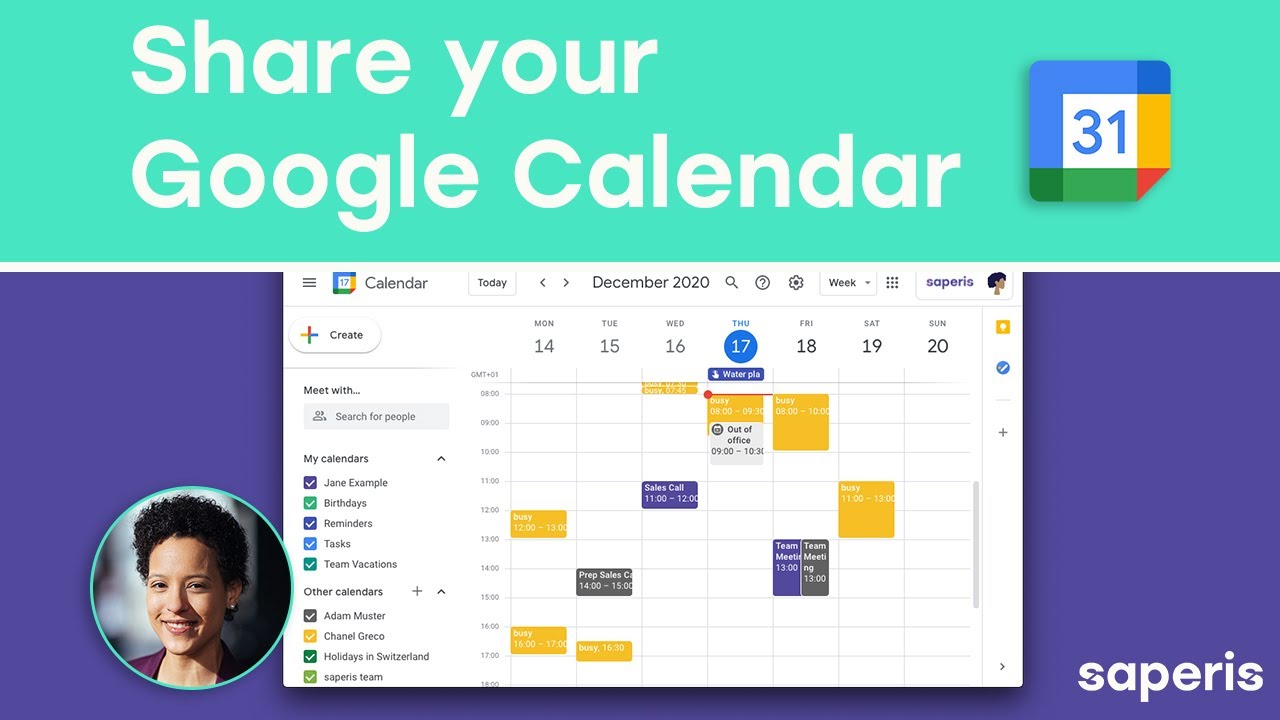

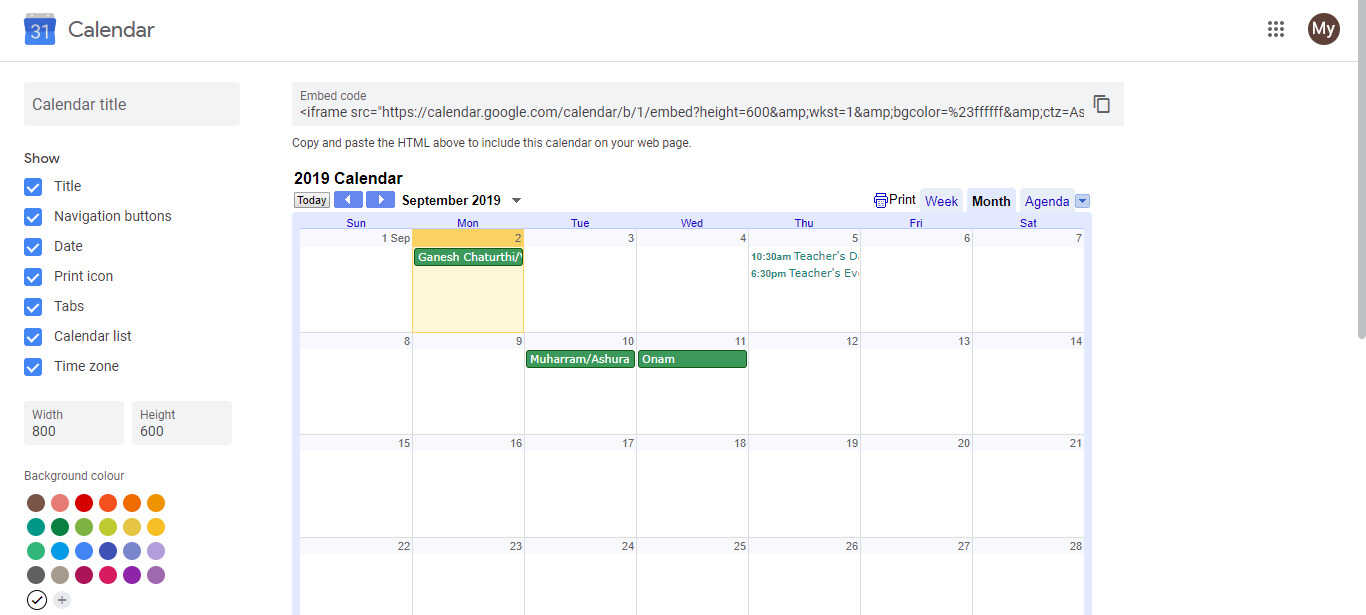
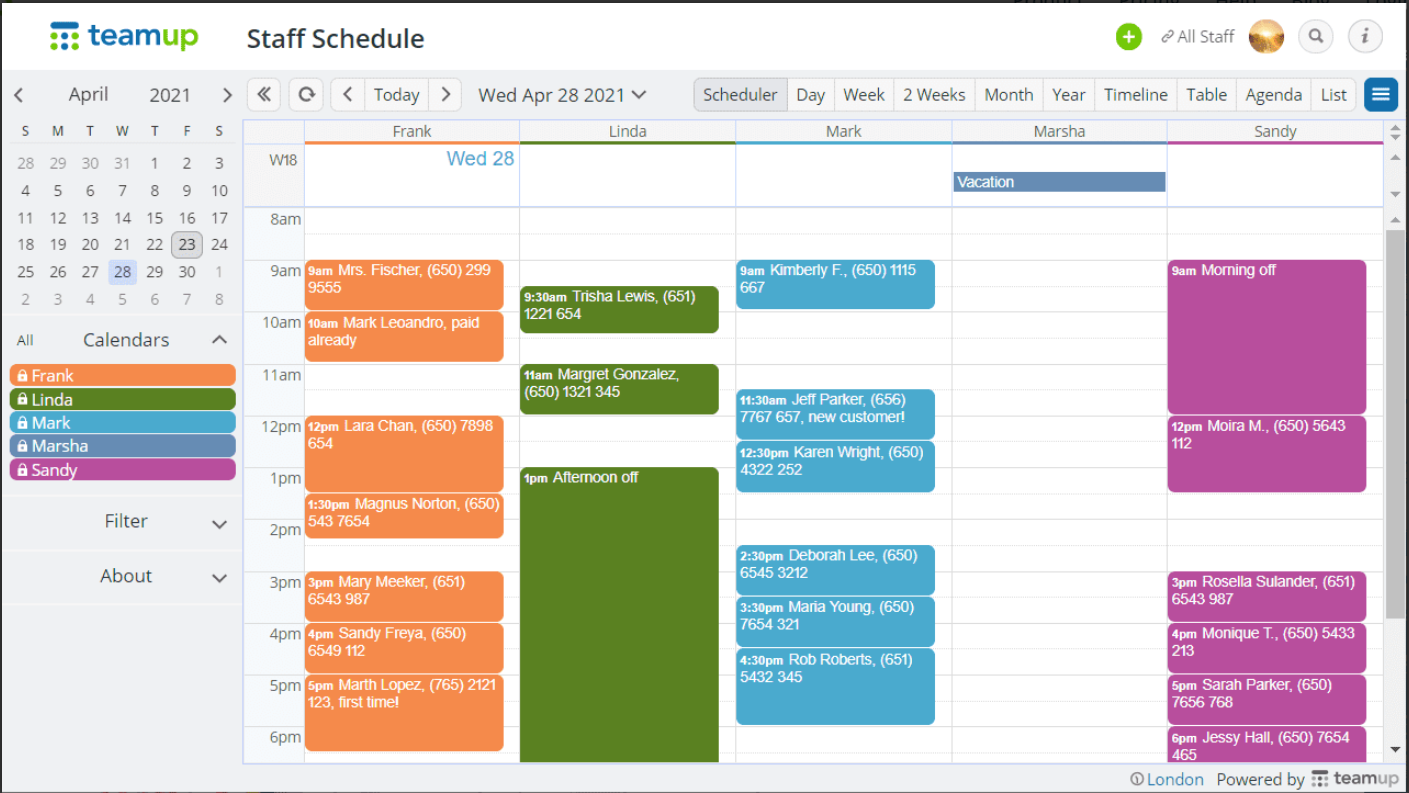
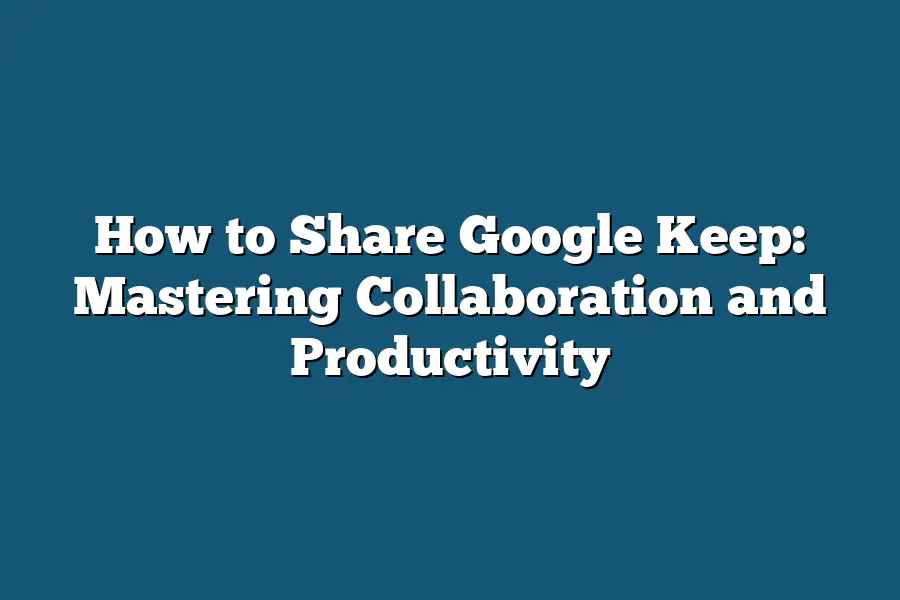
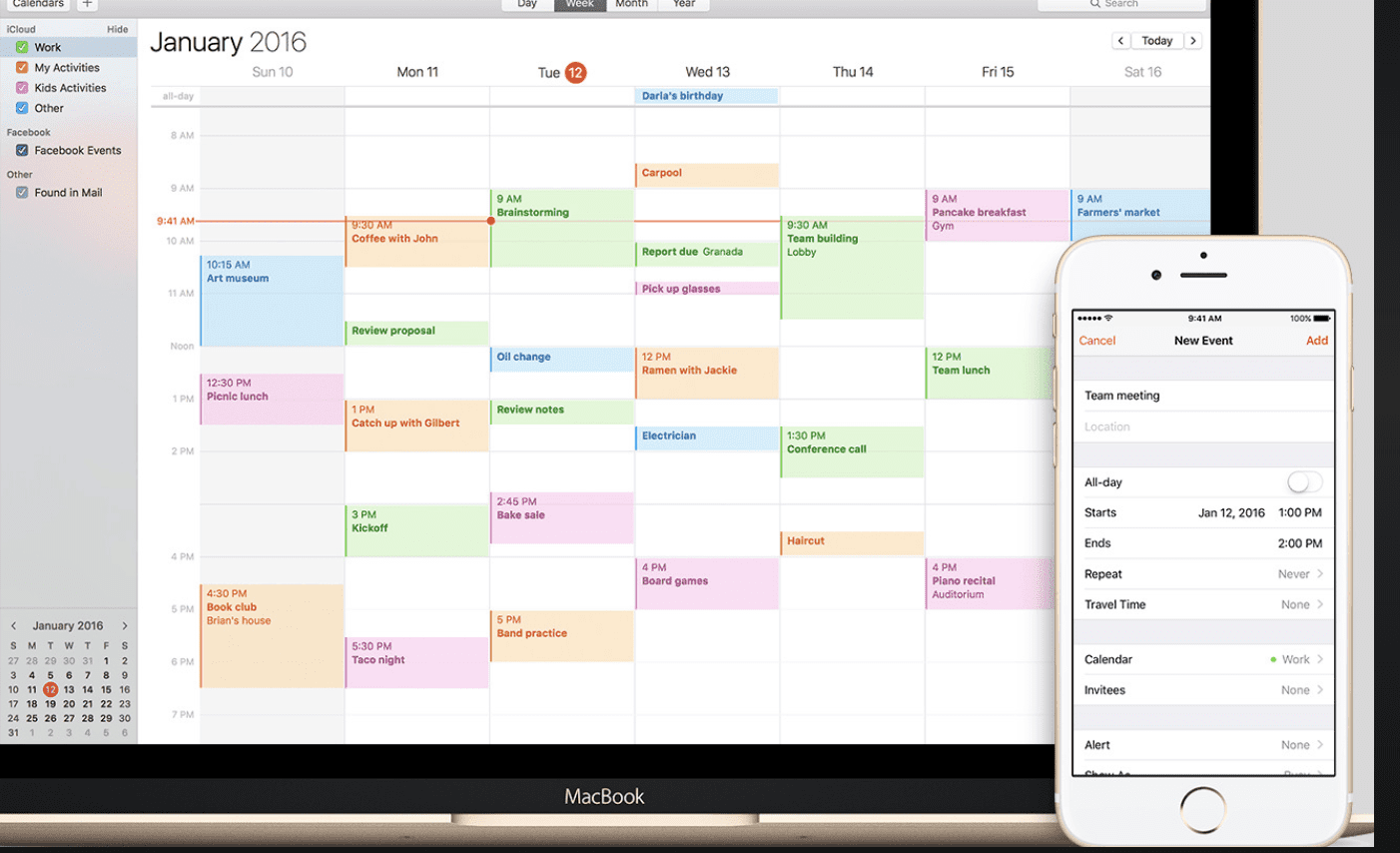
Closure
Thus, we hope this article has provided valuable insights into Mastering Collaboration: A Guide to Sharing Your Google Calendar. We hope you find this article informative and beneficial. See you in our next article!