Mastering the Outlook Calendar: Tips and Tricks for Enhanced Productivity
Related Articles: Mastering the Outlook Calendar: Tips and Tricks for Enhanced Productivity
Introduction
In this auspicious occasion, we are delighted to delve into the intriguing topic related to Mastering the Outlook Calendar: Tips and Tricks for Enhanced Productivity. Let’s weave interesting information and offer fresh perspectives to the readers.
Table of Content
- 1 Related Articles: Mastering the Outlook Calendar: Tips and Tricks for Enhanced Productivity
- 2 Introduction
- 3 Mastering the Outlook Calendar: Tips and Tricks for Enhanced Productivity
- 3.1 Optimizing Your Calendar View
- 3.2 Enhancing Collaboration and Productivity
- 3.3 Advanced Tips and Tricks
- 3.4 Frequently Asked Questions (FAQs)
- 3.5 Conclusion
- 4 Closure
Mastering the Outlook Calendar: Tips and Tricks for Enhanced Productivity

The Outlook Calendar is an indispensable tool for managing time, scheduling appointments, and coordinating with colleagues. Whether you’re a busy professional, a student, or simply someone who values organization, maximizing the potential of Outlook Calendar can significantly enhance your productivity and efficiency.
This comprehensive guide delves into a multitude of tips and tricks, ranging from basic customization to advanced features, empowering you to harness the full power of the Outlook Calendar.
Optimizing Your Calendar View
1. Customize Your Calendar View:
-
Choose the Best Layout: Outlook offers various calendar views, each tailored to specific needs. The "Day" view is ideal for visualizing a single day’s schedule, while "Week" and "Month" provide a broader perspective. Experiment with different views to find the one that best suits your workflow.
-
Adjust the Time Scale: Modify the time scale to suit your preferred level of detail. For instance, you might want to view your schedule in 30-minute intervals for a more granular view or in one-hour increments for a more concise overview.
-
Personalize Your Color Scheme: Assign different colors to various calendar categories, such as work appointments, personal commitments, or deadlines. This visual differentiation allows for easy identification and prioritization of tasks.
2. Leveraging Calendar Categories:
-
Categorize Events for Clarity: Utilize calendar categories to organize appointments and events into logical groups. This could include categories like "Work," "Personal," "Projects," or "Travel."
-
Create Custom Categories: Go beyond pre-defined categories by creating custom categories tailored to your specific needs. For example, you might create categories for "Team Meetings," "Client Calls," or "Training Sessions."
-
Filter by Category: Filter your calendar view by category to focus on specific events or tasks. This allows you to isolate relevant information and prioritize accordingly.
3. Utilizing the Calendar Toolbar:
-
Navigate with Ease: The calendar toolbar provides quick access to navigation tools, allowing you to move forward or backward in time with a single click. This streamlines the process of finding specific dates or events.
-
Create Recurring Events: Schedule recurring events, such as weekly meetings or monthly deadlines, efficiently. Outlook automatically generates future occurrences, eliminating the need for manual repetition.
-
Set Reminders: Never miss an important event by setting timely reminders. You can choose from various reminder types, including email notifications, pop-up alerts, or even text messages.
Enhancing Collaboration and Productivity
4. Sharing Your Calendar:
-
Delegate Calendar Access: Grant access to your calendar to colleagues or assistants, enabling them to view and manage your schedule. This fosters seamless collaboration and ensures everyone is on the same page.
-
Control Access Levels: Choose from various access levels, such as "Free/Busy," "Limited Details," or "Full Details," to determine the level of information shared with others.
-
Share Specific Events: Select individual events to share with specific individuals or groups, ensuring relevant information is disseminated effectively.
5. Utilizing Calendar Features for Productivity:
-
Create Tasks: Transform calendar events into actionable tasks by setting deadlines and assigning them to specific individuals. This seamlessly integrates your schedule with your to-do list.
-
Schedule Meetings: Organize meetings efficiently by inviting participants, setting agendas, and scheduling online meetings with integrated video conferencing tools.
-
Use the "To-Do" Bar: The "To-Do" bar displays upcoming events and tasks, providing a centralized hub for managing your day-to-day activities.
6. Integrating with Other Applications:
-
Sync with Mobile Devices: Synchronize your Outlook Calendar with your mobile devices, ensuring access to your schedule from anywhere.
-
Connect with External Calendars: Import events from other calendar applications, such as Google Calendar, to maintain a consolidated view of your schedule.
-
Utilize Calendar Add-ins: Enhance your calendar experience with add-ins that provide additional features, such as task management, time tracking, or social media integration.
Advanced Tips and Tricks
7. Mastering Calendar Rules:
-
Automate Your Schedule: Create calendar rules to automatically schedule recurring events, manage out-of-office notifications, or forward appointments to specific individuals.
-
Filter Incoming Requests: Set up rules to automatically accept or decline meeting requests based on specific criteria, such as time availability or meeting type.
8. Utilizing Calendar Views for Advanced Management:
-
Create Custom Views: Design personalized calendar views that cater to specific needs, such as "Project Calendar," "Team Calendar," or "Personal Calendar."
-
Use the "Today" View: Focus on the current day’s schedule with the "Today" view, providing a clear overview of upcoming events and tasks.
9. Leveraging Search and Filtering:
-
Search Your Calendar: Quickly find specific events or appointments by searching for keywords, dates, or participants.
-
Filter by Criteria: Filter your calendar view based on various criteria, such as category, location, or importance, to isolate relevant information.
Frequently Asked Questions (FAQs)
1. How do I create a recurring event in Outlook Calendar?
To create a recurring event, open the "New Appointment" window, select the "Recurrence" tab, and choose the desired recurrence pattern (e.g., daily, weekly, monthly). Specify the duration and other relevant settings.
2. Can I share specific events with certain individuals?
Yes, you can share specific events with selected individuals by opening the event details, selecting the "Permissions" tab, and adding the desired participants. Choose the appropriate access level for each individual.
3. How can I integrate my Outlook Calendar with other applications?
Outlook Calendar can be integrated with various applications, including mobile devices, Google Calendar, and other third-party calendar apps. Use the "Account Settings" or "Calendar Settings" options to configure the desired integrations.
4. How do I set up calendar rules?
To create calendar rules, open the "Rules" window (accessible through the "File" tab), select "New Rule," and choose the desired rule type. Configure the rule settings based on specific criteria, such as time, location, or event type.
5. Can I customize the appearance of my calendar?
Yes, you can customize the appearance of your calendar by changing the color scheme, time scale, and other settings. Access the "View" tab in the calendar window to make the desired adjustments.
Conclusion
The Outlook Calendar is a powerful tool for managing your time, scheduling appointments, and collaborating with others. By leveraging the tips and tricks outlined in this guide, you can unlock its full potential and streamline your workflow. From basic customization to advanced features, mastering the Outlook Calendar empowers you to effectively manage your schedule, enhance productivity, and achieve your goals.
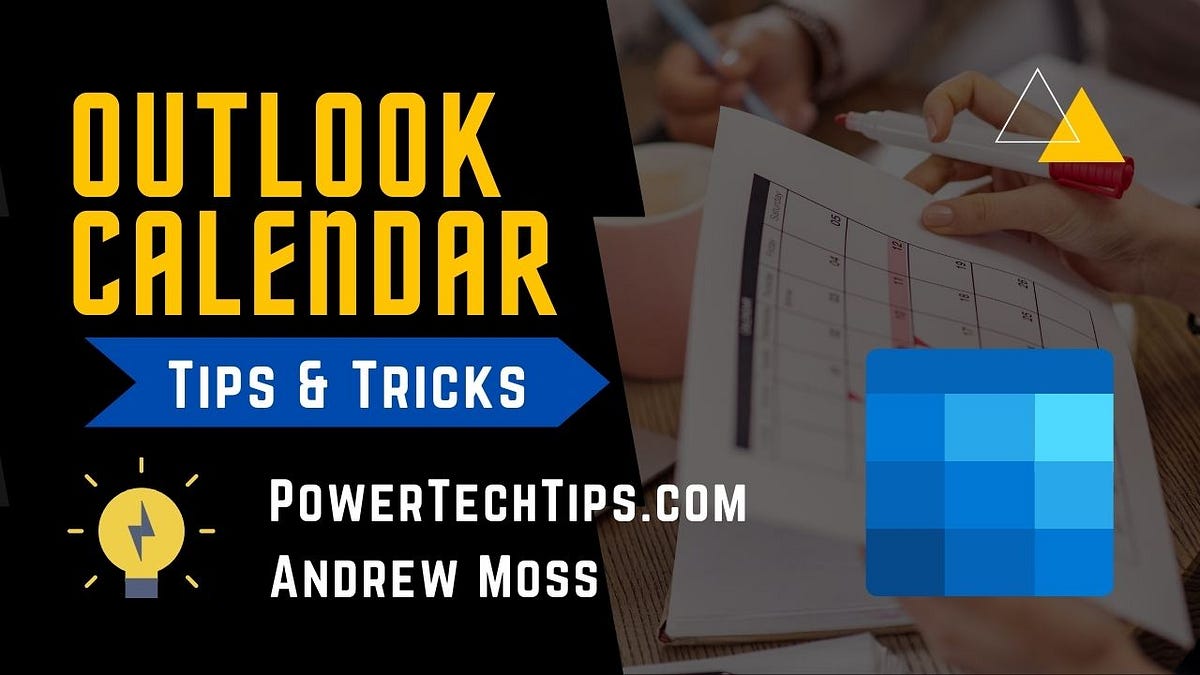


.jpg)


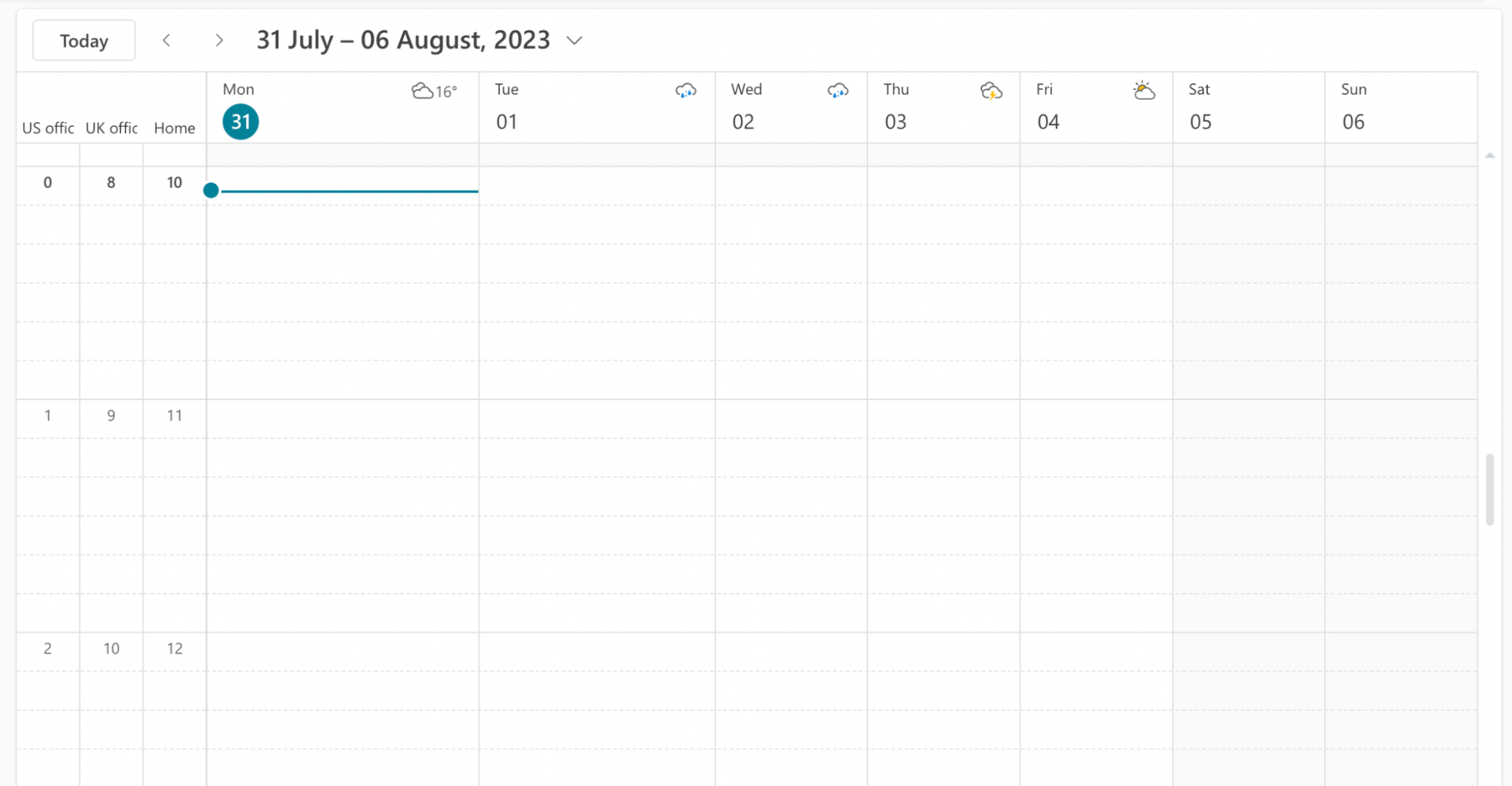

Closure
Thus, we hope this article has provided valuable insights into Mastering the Outlook Calendar: Tips and Tricks for Enhanced Productivity. We thank you for taking the time to read this article. See you in our next article!