Seamlessly Connecting Your Digital Life: Syncing iPhone Calendar with Mac Wirelessly
Related Articles: Seamlessly Connecting Your Digital Life: Syncing iPhone Calendar with Mac Wirelessly
Introduction
With great pleasure, we will explore the intriguing topic related to Seamlessly Connecting Your Digital Life: Syncing iPhone Calendar with Mac Wirelessly. Let’s weave interesting information and offer fresh perspectives to the readers.
Table of Content
Seamlessly Connecting Your Digital Life: Syncing iPhone Calendar with Mac Wirelessly

In today’s interconnected world, maintaining a consistent and synchronized schedule across devices is essential. For users of both iPhone and Mac, seamlessly integrating calendars is a key aspect of productivity and efficiency. This article explores the various methods to sync your iPhone calendar with your Mac wirelessly, ensuring your appointments, events, and reminders are accessible on both devices.
Understanding the Importance of Synchronization
Syncing your iPhone calendar with your Mac offers several advantages, streamlining your daily routines and enhancing your overall workflow:
- Unified Calendar View: A synchronized calendar provides a consolidated view of your schedule, eliminating the need to check multiple devices or applications for appointments. This eliminates the risk of double-booking or missing important events.
- Real-Time Updates: Changes made on one device, whether it’s adding a new appointment on your iPhone or modifying an event on your Mac, are instantly reflected on the other. This real-time synchronization ensures your calendar is always up-to-date, regardless of the device you are using.
- Enhanced Collaboration: Sharing calendars with others becomes effortless with synchronization. Colleagues, family members, or friends can access and view your calendar, facilitating efficient scheduling and collaboration.
- Increased Productivity: By eliminating the need to manually input information on multiple devices, synchronization saves valuable time and effort. This allows you to focus on other tasks and maximize your productivity.
Methods for Wireless Calendar Synchronization
Several methods enable seamless calendar synchronization between your iPhone and Mac, each offering unique advantages and considerations:
1. iCloud:
The most straightforward and widely used method is iCloud, Apple’s cloud storage service. iCloud seamlessly integrates with your Apple devices, ensuring your calendar data is synchronized across all your iPhones, Macs, iPads, and even Apple Watches.
How to Sync using iCloud:
- Ensure iCloud is Enabled: On your iPhone, go to Settings > [Your Name] > iCloud. Enable "Calendar" under the "Apps Using iCloud" section.
- Enable iCloud on Mac: On your Mac, go to System Settings > Apple ID > iCloud. Enable "Calendar" under the "Apps Using iCloud" section.
- Verify Synchronization: Open the Calendar app on both your iPhone and Mac. Any changes made on one device should instantly appear on the other.
2. Using a Third-Party App:
While iCloud offers a reliable solution, third-party calendar applications can provide additional features and customization options. Popular choices include Google Calendar, Outlook Calendar, and Fantastical.
How to Sync using a Third-Party App:
- Install and Configure the App: Download and install the chosen third-party app on both your iPhone and Mac.
- Connect Accounts: Connect your existing calendar accounts (iCloud, Gmail, Outlook, etc.) to the app on both devices.
- Enable Synchronization: Within the app’s settings, enable the option to synchronize calendars across devices.
3. Using a VPN (Virtual Private Network):
A VPN can be used to establish a secure connection between your iPhone and Mac, enabling calendar synchronization even over public Wi-Fi networks. This method offers enhanced security and privacy, but requires a VPN subscription and setup.
How to Sync using a VPN:
- Choose and Install a VPN: Select a reputable VPN provider and install their app on both your iPhone and Mac.
- Connect to a VPN Server: Launch the VPN app and connect to a server in a desired location.
- Enable Calendar Synchronization: Once connected to the VPN, ensure calendar synchronization is enabled through iCloud or your chosen third-party app.
Tips for Ensuring Seamless Synchronization:
- Maintain a Stable Internet Connection: A strong and reliable internet connection is crucial for seamless calendar synchronization. Ensure your devices are connected to a stable Wi-Fi network or have a strong cellular data signal.
- Check for Updates: Regularly update your iPhone and Mac operating systems, as well as your calendar apps, to ensure compatibility and eliminate potential synchronization issues.
- Verify Account Settings: Double-check your iCloud or third-party app settings to ensure that calendar synchronization is enabled and configured correctly.
- Troubleshooting: If synchronization issues arise, try restarting both your iPhone and Mac. If the problem persists, consult Apple support or the developer of your third-party app for assistance.
FAQs about iPhone Calendar Synchronization with Mac:
1. Can I sync my iPhone calendar with my Mac without iCloud?
Yes, you can use third-party calendar applications like Google Calendar, Outlook Calendar, or Fantastical to synchronize your calendars without relying on iCloud.
2. Will my calendar data be deleted if I remove iCloud synchronization?
No, removing iCloud synchronization will not delete your calendar data. However, your calendar events will no longer be automatically synchronized across your devices.
3. What happens if I have multiple calendars on my iPhone?
You can choose to sync specific calendars or all of them with your Mac. When using iCloud, you can select the calendars you want to synchronize in the iCloud settings on both your iPhone and Mac.
4. Can I share my iPhone calendar with others using Mac?
Yes, you can share your calendar with others using iCloud or third-party calendar apps. This allows others to view your schedule, add appointments, and receive reminders.
5. What if I’m using a different email account for my iPhone and Mac?
If you’re using different email accounts, you can still sync your calendar by connecting both accounts to your chosen calendar app. For example, you can add your Gmail account to your iCloud calendar or vice versa.
Conclusion:
Syncing your iPhone calendar with your Mac is a simple yet powerful way to stay organized and manage your time effectively. Whether you choose iCloud, a third-party app, or a VPN, the methods outlined in this article provide a seamless way to ensure your calendar is always synchronized across your devices. By leveraging these solutions, you can streamline your workflow, eliminate scheduling conflicts, and stay on top of your busy schedule.


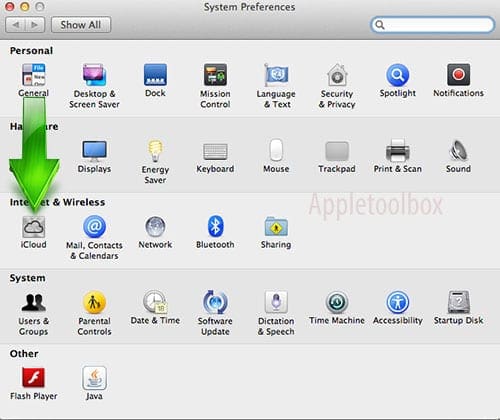
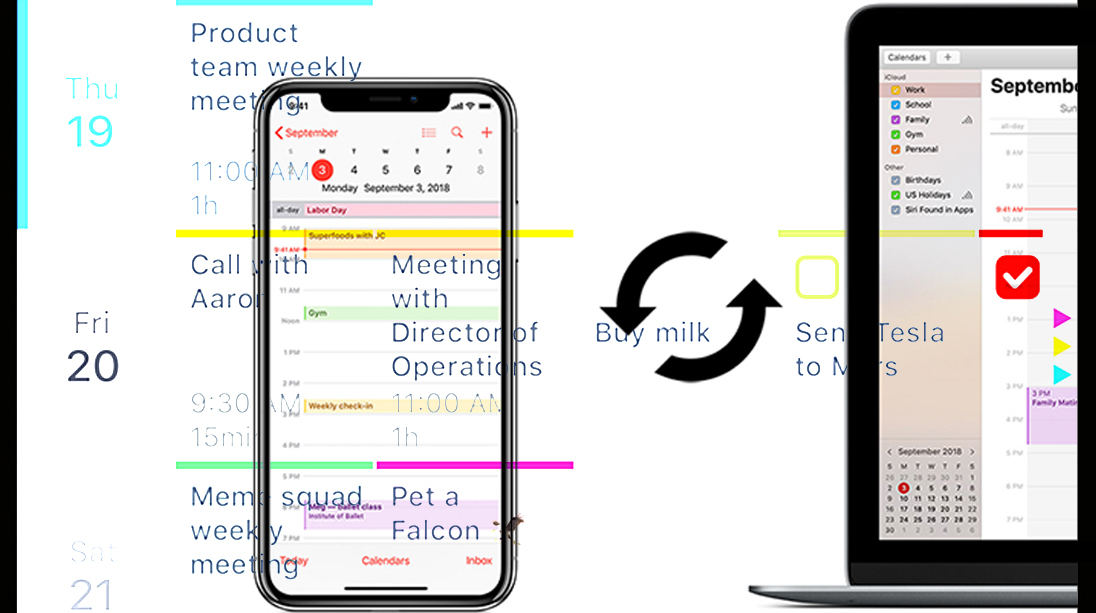


:max_bytes(150000):strip_icc()/002_how-to-set-up-google-calendar-ical-sync-1172184-760a9e0192bf4c4791cff3590916549b.jpg)
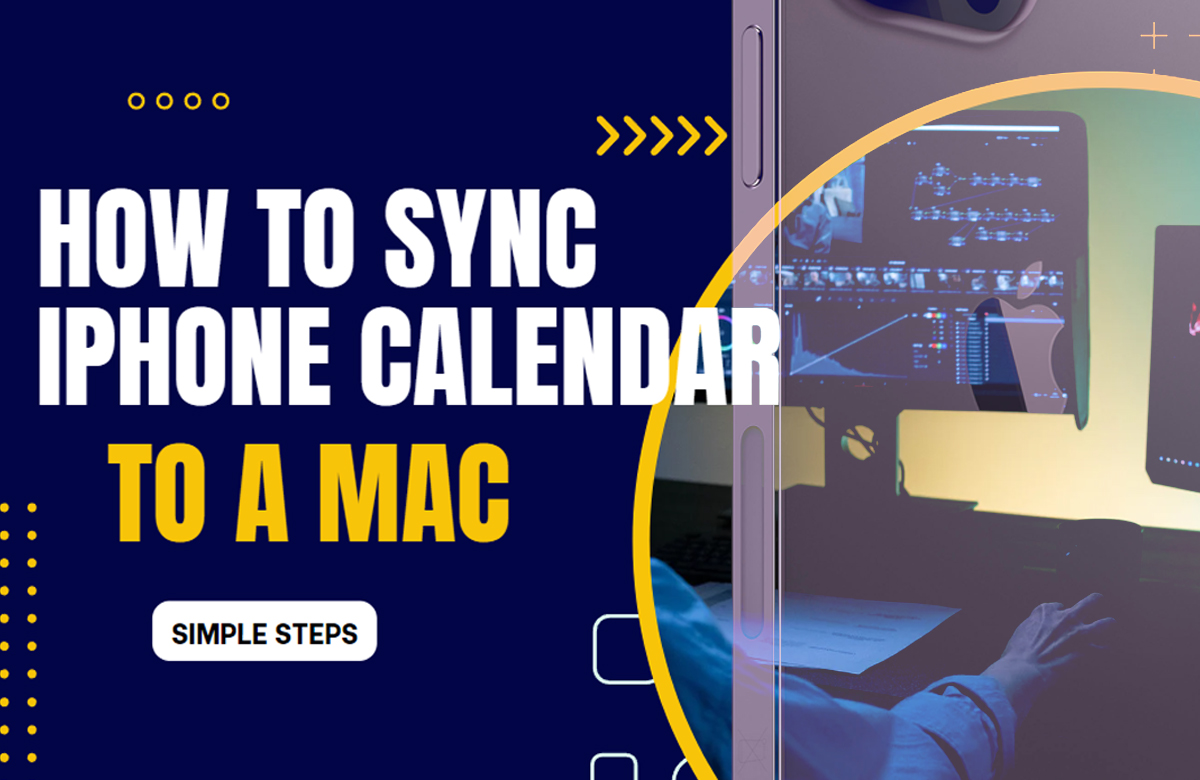
Closure
Thus, we hope this article has provided valuable insights into Seamlessly Connecting Your Digital Life: Syncing iPhone Calendar with Mac Wirelessly. We thank you for taking the time to read this article. See you in our next article!